원신 맵스의 사용 방법에 대해 정리한 문서이다.
이럴 때 이용해보세요.
- 보물상자의 획득 방법에 따른 세세한 분류를 보고 싶을 때 (기믹, 도전, 선령 등)
- 특정 번호의 위치를 보고 싶을 때
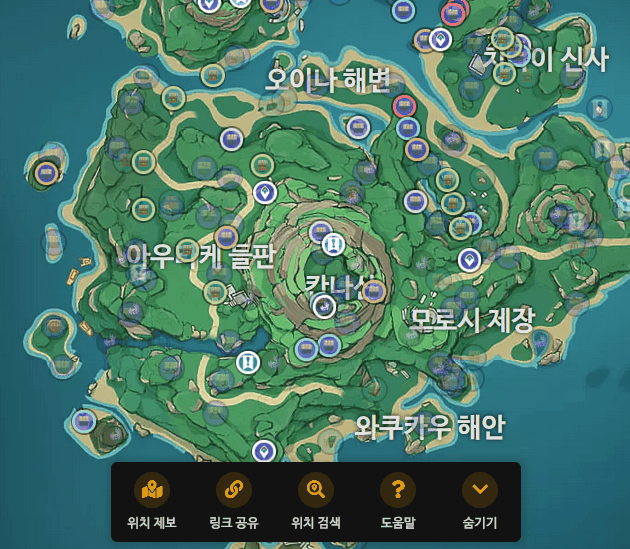
원신 맵스는 하나의 상자 위치에
보물상자를 얻을 수 있는 모든 위치(선령, 기믹, 발굴 등)들이 일괄적으로 정리되어있습니다.
선령, 기믹, 발굴 등등 위치만 찾아보고 싶으실 때는 태그 검색 기능을 활용해보세요!
PC 기준 화면 중앙 하단의 "위치 검색", 모바일 기준 화면 상단의 "위치 검색"을 누르시면
불러온 위치의 연관 태그들이 출력됩니다.
필요한 태그를 누르시면 관련된 위치를 바로 찾을 수 있어요!
이럴 때 이용해보세요.
- 추가된 위치를 화면에서 빠르게 제거하고 싶을 때
- 특정 위치를 일시적으로 숨기고 싶을 때
- 현재 화면에 추가된 모든 위치를 해제하고 싶을 때
- 불러온 파밍 루트를 해제하고 싶을 때
원신 맵스의 메인 패널에서 "맵스" 메뉴 - "위치 관리/숨김"으로 이동 후
해제할 위치를 "위치 해제"(3-2번) 버튼을 누르거나
모든 위치를 해제하려면 일괄 해제(3-1번)을 눌러주세요.
이렇게도 할 수 있어요.
단순히, 추천 목록의 위치들을 해제하고 싶으시다면
추천 목록의 위치를 다시 클릭하여 활성화를 해제하시면 됩니다.
이럴 때 이용해보세요.
- 특정 위치의 마킹을 모두 해제하거나, 완료 표기하고 싶을 때
주의해주세요.
- 일괄 완료/해제 시 복구가 불가능하오니 꼭 위치를 다시 확인해주세요.
원신 맵스의 메인 패널에서 "맵스" 메뉴 - "위치 관리/숨김"으로 이동 후
해당 위치에서 "일괄 완료" 또는 "일괄 해제"를 눌러주세요.
이럴 때 이용해보세요.
- 단순 위치 정보뿐이 아닌, 파밍 루트를 탐색하고 싶을 때
- 다른 사람들과 지도를 공유하고 싶을 때
맵스 탭에서 알림창을 통해 파밍 루트 불러오기
맵스에서 위치 추가 후 상단에 뜨는 알림창을 클릭하시면
해당 위치의 파밍 루트를 바로 검색하실 수 있습니다.
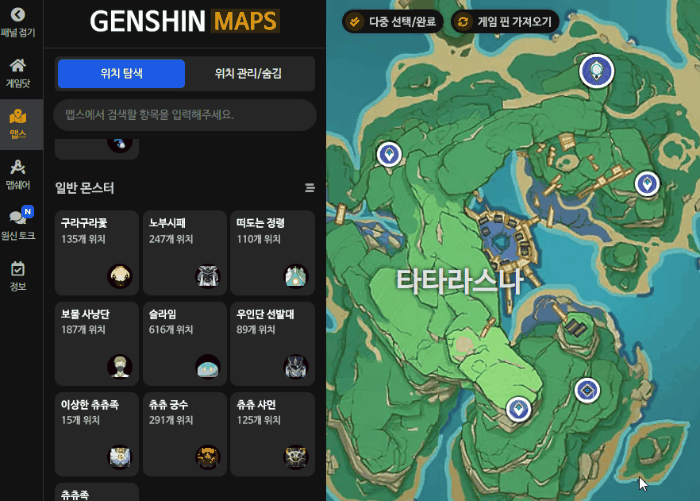
맵쉐어 탭에서 파밍 루트 찾아보기
맵스 메인 패널 - 맵쉐어를 클릭하시면 다른 유저분들이 공유하신
금주 최다 조회된 파밍 루트 / 인기 지도 / 최근 업데이트된 지도 / 공유 지도 검색 등을 조회하실 수 있습니다!
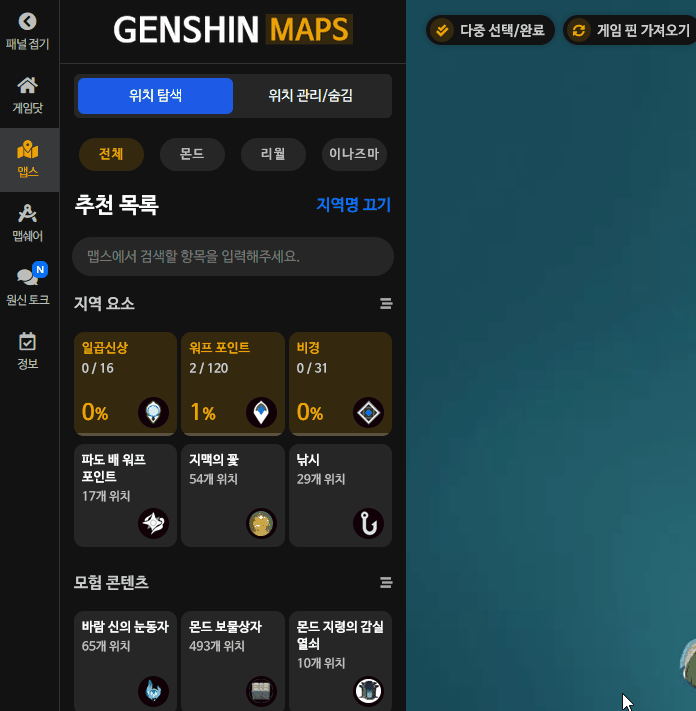
이외에도 여러분들이 직접 파밍 루트를 제작하고 공유할 수 있습니다!
파밍 루트와 지도 제작 방법은 원신 맵스 편집 참여법 문단을 확인해주세요.
이럴 때 이용해보세요.
- 여러 위치를 저장하고, 한번에 불러오고 싶을 때
- 지도에서 여러 위치를 한개 표기하고, 빠르게 전환하고 싶을 때
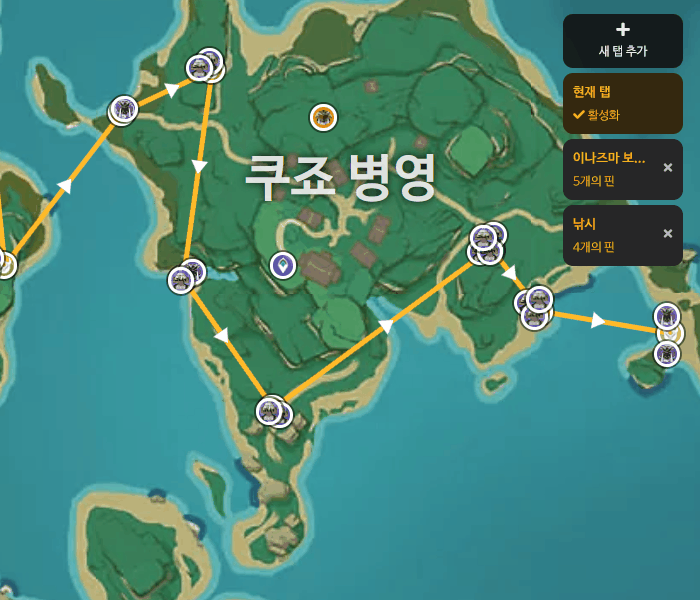
원신 맵스의 PC 버전에서는 탭 기능을 제공합니다.
화면 오른쪽 상단의 새 탭 추가를 누르신 후 탭에 저장할 위치 정보를 추가한 후
필요할 때 탭을 누르시면 손쉽게 전환할 수 있어요!
이럴 때 이용해보세요.
- 여러개의 위치를 한번에 완료 표기하고 싶을 때
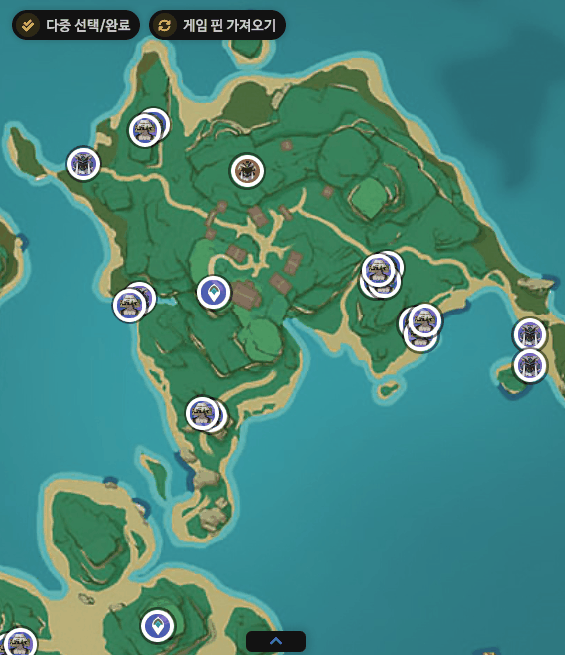
원신 맵스는 다중 선택 & 완료 기능을 제공합니다.
PC 기준 컨트롤 + 쉬프트를 누르거나, 화면 중앙 하단의 다중 선택/완료를 누르시면
여러 위치를 한번에 완료 표시할 수 있습니다.
이럴 때 이용해보세요.
- 다른 사람에게 위치를 공유하고 싶을 때
- 다른 사람에게 특정 위치를 공유하고 싶을 때
위치 전체를 공유하기.
화면 중앙 하단의 "위치 검색"을 클릭한 후 공유할 위치를 클릭하시면
해당 위치의 링크를 복사하실 수 있으며, 붙여넣기(컨트롤+V)를 통해 URL을 불러오실 수 있습니다.
특정 위치만 공유하기.
공유할 위치의 정보 패널을 클릭한 후
정보 패널의 오른쪽 상단의 "공유" 버튼을 누르시면 해당 위치의 링크가 복사됩니다.
시작 전 주의사항
원신 맵스의 지도 편집기는 PC 버전에서만 사용할 수 있으니 주의하자.
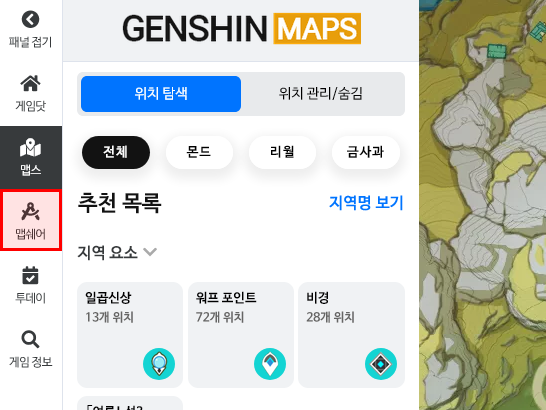 | 1: PC 버전에서 원신 맵스에 접속한 후 맵쉐어 메뉴를 클릭. |
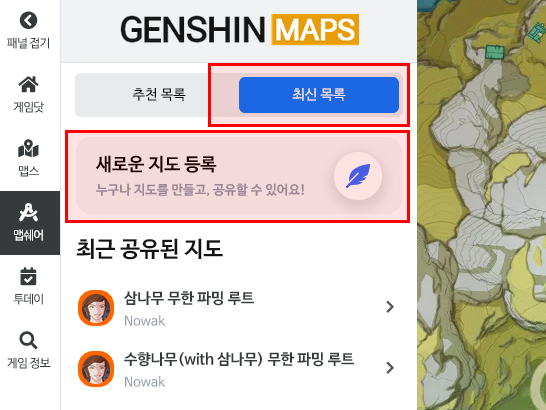 | 2: 상단 탭에서 "최신 목록"을 누른 후 "새로운 지도 등록" |
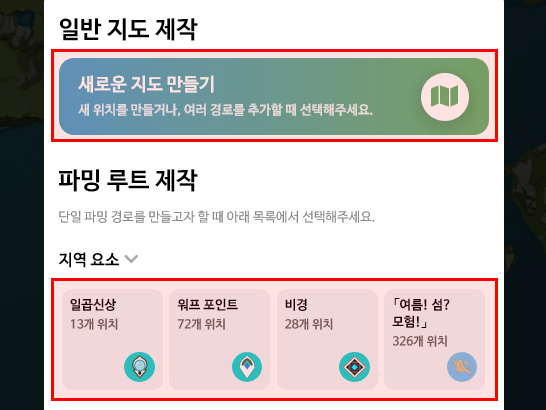 | 3: 완전히 새로운 지도 또는 여러 위치의 파밍루트 작성은 "새로운 지도 만들기"
한가지 위치의 파밍 루트 작성은 "파밍 루트 제작" 하단에 있는 위치 중 택1 |
1: 편집에 참여할 위키 문서로 이동 | |
2 : 지도가 있는 문단에서 "편집" 버튼 클릭 | |
3 : 편집 화면으로 이동됨. 지도 편집기 기본 조작법은 하위 문단 참조. |
1: 원신 맵스를 통해 편집할 위치 불러오기 | |
2 : 원신 맵스 화면 최하단의 중앙에 있는 "위치 제보" 클릭 | |
2 : 지도 위치 제보 창이 출력되면 편집할 위치를 클릭 | |
3 : 편집 화면으로 이동됨. 지도 편집기 기본 조작법은 하위 문단 참조. |
새로운 위치 추가/관리 |
|
| 핀의 설정 변경 |
|
1: 화면 편집기 중앙 하단의 흰색 애드온 패널의 "편집 저장" 클릭 | |
2 : 위키 지도 편집일 시 "지도의 편집 요약"을 간단하게 입력. 새로운/파밍 루트 지도일 시 "지도의 이름/소개"를 입력 후
변경사항 저장 클릭. |
편집 가이드라인
가이드라인을 출력합니다.

이 저작물은 크리에이티브 커먼즈 저작자표시-비영리-동일조건변경허락 4.0 국제 라이선스를 따릅니다.
GAMEDOT은 모든 사용자가 편집에 참여할 수 있으며, 편집에 참여할 시 라이선스에 동의하는 것으로 판단합니다.
20XX년 00월 00일 ~ 20XX년 00월 00일
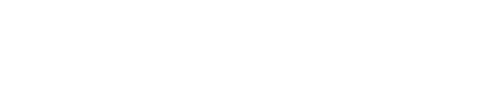
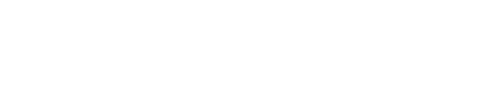
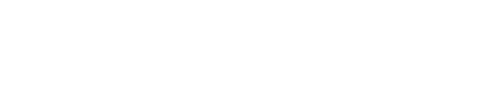
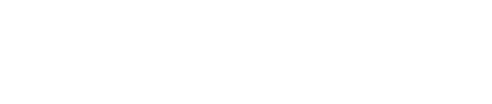
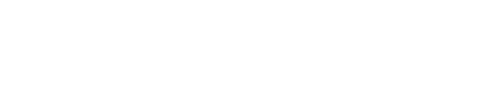
편집 요약
작성 완료 버튼을 누를시 기여 내용은 문서 하단에 표기된 라이선스를 따라가며 저작자 표기는 하이퍼링크/URL을 이용하여
저작자 표기를 하는것에 동의합니다. 이 동의사항은 편집을 완료를 진행하였을시 철회할 수 없습니다.